今回はタイトルにも書いてありますがPC上でAndoidoアプリを動かせるソフトBlueStacksの使い方を紹介したいと思います。 まずは公式サイトからソフトをインストールします。 BlueStacks公式サイト http://www.bluestacks.com/ 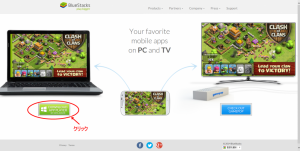 今回はWindowsにインストールするので赤枠で囲んであるところをクリックします。
今回はWindowsにインストールするので赤枠で囲んであるところをクリックします。 ![]() 実行をクリックします。
実行をクリックします。 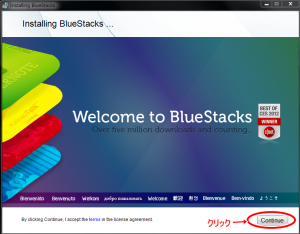 Continueをクリックします。
Continueをクリックします。 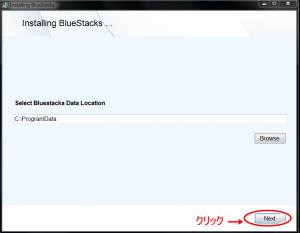 Nextをクリックします。
Nextをクリックします。 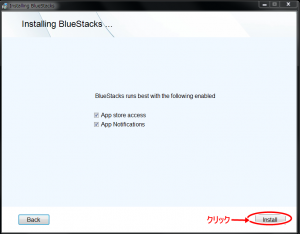 Installをクリックします。
Installをクリックします。 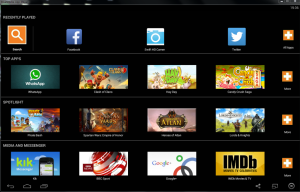 これでインストールが完了です!
これでインストールが完了です!
BlueStacksでKindleの電子書籍を読む方法!
私がBlueStacksをインストールしようと思ったきっかけはズバリこれです!^^ 普段はAndoidoタブレットやiPhoneでKindleのアプリを入れて本を読んでいるのですが、自宅にいるときは大きな画面で(PC)で読みたいなぁと思い、いつにお世話になっているGoogl先生に聞いてみたらBlueStacksというソフトで AndoidoアプリをPCで動かせることを教えてもらいました! やはり困った時はGoole先生ですね^^ 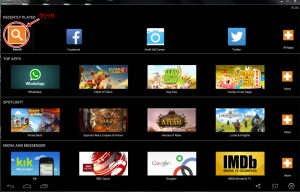 まず赤枠で囲んである箇所をクリックします。
まず赤枠で囲んである箇所をクリックします。 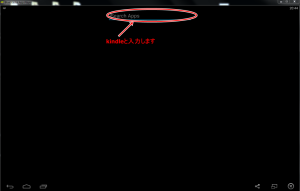 赤枠のところにKindleと入力します。
赤枠のところにKindleと入力します。 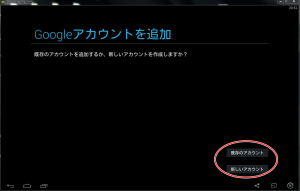 Gooleアカウントの追加をしないといけないので、既にアカウントを持っているのであれば既存のアカウントをクリックします。 まだGooleアカウントを持っていないのなら新しいアカウントをクリックします。 私はGooleアカウントを持っているので既存のアカウントをクリックしました。
Gooleアカウントの追加をしないといけないので、既にアカウントを持っているのであれば既存のアカウントをクリックします。 まだGooleアカウントを持っていないのなら新しいアカウントをクリックします。 私はGooleアカウントを持っているので既存のアカウントをクリックしました。 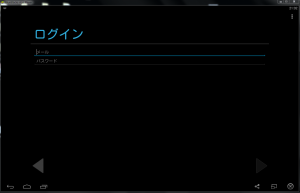 するとログイン画面が出てくるのでメールアドレスとパスワードを入力しましょう。 この時キーボードの@マークを入力しても@マークが入力できないので、Shiftキーを押しながら2を入力しましょう。
するとログイン画面が出てくるのでメールアドレスとパスワードを入力しましょう。 この時キーボードの@マークを入力しても@マークが入力できないので、Shiftキーを押しながら2を入力しましょう。 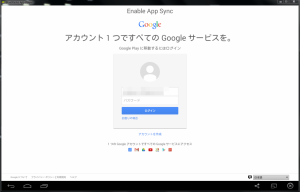 Googlアカウントのパスワードを入力します。
Googlアカウントのパスワードを入力します。 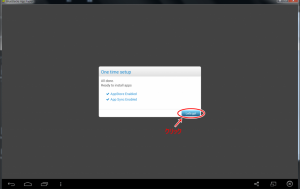 Letsgo!クリックします。
Letsgo!クリックします。 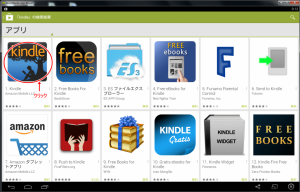 Kindleをクリックします。
Kindleをクリックします。 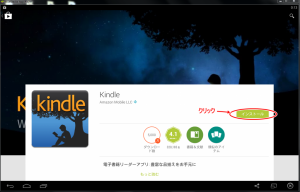 インストールをクリックします。
インストールをクリックします。 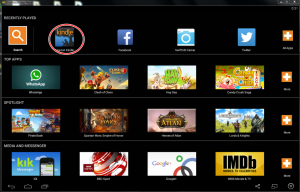 これでkindeが無事追加されました。
これでkindeが無事追加されました。 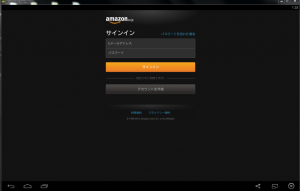 kindleアプリを起動するとamazonのアカウントを入力する画面が表示されるので入力しましょう。 amazon http://www.amazon.co.jp/ 無料で読める書籍もあるので、いろいろと楽しめますよ!
kindleアプリを起動するとamazonのアカウントを入力する画面が表示されるので入力しましょう。 amazon http://www.amazon.co.jp/ 無料で読める書籍もあるので、いろいろと楽しめますよ! 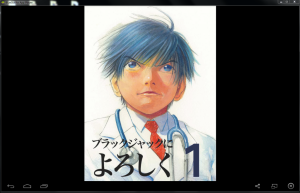
 こんな感じでPC画面で見れます!
こんな感じでPC画面で見れます!
BlueStacks日本語入力設定
BlueStacks初期は日本語入力できないので、日本語入力ができるようにアプリをいれます。 今回はGoogle日本語入力というアプリを入れます。 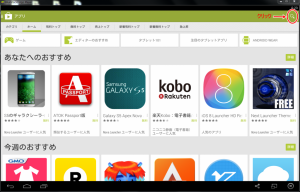 右上の赤枠のところをクリックします。
右上の赤枠のところをクリックします。 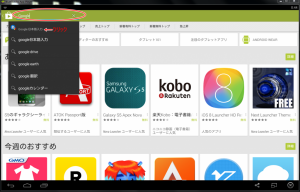 左上の赤枠のところにGoogleと入力したら、すぐ下にアプリ候補が出てくるのでGoogle日本語入力をクリックします。 後はアプリを入れて設定の言語と入力のところでGoogle日本語入力を選択すれば日本語が入力できるようになります。 BlueStacks上では使えない(起動しない)アプリもあるみたいです。 今後のアップデートに期待したいとこですね。
左上の赤枠のところにGoogleと入力したら、すぐ下にアプリ候補が出てくるのでGoogle日本語入力をクリックします。 後はアプリを入れて設定の言語と入力のところでGoogle日本語入力を選択すれば日本語が入力できるようになります。 BlueStacks上では使えない(起動しない)アプリもあるみたいです。 今後のアップデートに期待したいとこですね。