 今年4月から思い切って格安スマホへ移行して現在ZenFone5を使っていますが、基本料金も安く抑えることができ快適に使っています。 格安スマホ、デビュー!ZenFone5レビュー 今回はZenFone5を使ってテザリングする手順を説明していきたいと思います。
今年4月から思い切って格安スマホへ移行して現在ZenFone5を使っていますが、基本料金も安く抑えることができ快適に使っています。 格安スマホ、デビュー!ZenFone5レビュー 今回はZenFone5を使ってテザリングする手順を説明していきたいと思います。
テザリングて何?
テザリングとは、通信端末を内蔵したモバイルコンピューター(携帯電話回線に接続されたスマートフォンなど)を外付けモデムのように用いて、他のコンピューター等をインターネットに接続することである。
テザリングの種類は3つあります。 ・Wi-Fiテザリング ・Bluetoothテザリング ・USBテザリング 今回は一般的にも(たぶんですけど)多く使われていると思われるWi-Fiテザリングでの設定手順を説明していきたいと思います。
ZenFone5テザリング手順!(Wi-Fiテザリング)
ZenFone5の設定画面へいきます。 ホーム画面表示されている設定をタップします。 ホーム画面に配置していない場合は赤枠で囲んである箇所をタップしたらアプリ一覧が表示されるので設定をタップします。 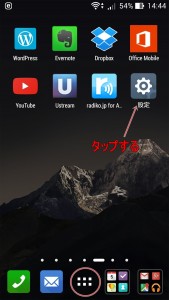 設定画面が表示されるので赤枠で囲んであるその他をタップします。
設定画面が表示されるので赤枠で囲んであるその他をタップします。 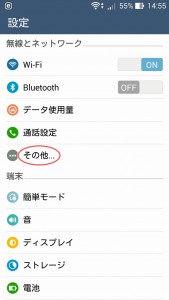 タップしたら赤枠で囲んであるテザリングをタップします。
タップしたら赤枠で囲んであるテザリングをタップします。 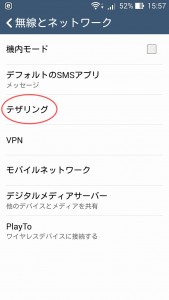 テザリング選択画面が表示されるので赤枠で囲んであるWi-Fiアクセスポイントにチェックをいれます。(タップします。)
テザリング選択画面が表示されるので赤枠で囲んであるWi-Fiアクセスポイントにチェックをいれます。(タップします。) 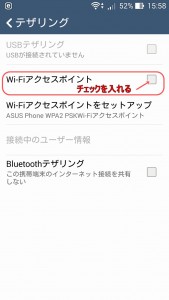 次に赤枠で囲んであるWi-Fiアクセスポイントをセットアップをタップします。
次に赤枠で囲んであるWi-Fiアクセスポイントをセットアップをタップします。 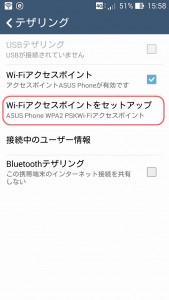 Wi-Fiアクセスポイントをセットアップ一覧が表示されるので設定をします。 ネットワークSSIDは初期のままでも問題ないと思います。 パスワードは必ず変更するようにしましょう。(8文字以上です。) パスワードは初期のままだと、さすがにマズいですからね。 入力がすべて済んだら赤枠で囲んである保存をタップします。 これでWi-Fiテザリングの設定が完了です。
Wi-Fiアクセスポイントをセットアップ一覧が表示されるので設定をします。 ネットワークSSIDは初期のままでも問題ないと思います。 パスワードは必ず変更するようにしましょう。(8文字以上です。) パスワードは初期のままだと、さすがにマズいですからね。 入力がすべて済んだら赤枠で囲んである保存をタップします。 これでWi-Fiテザリングの設定が完了です。 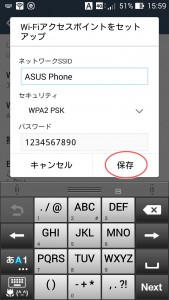
ZenFone5とパソコン(Windows8.1)でのテザリング
ZenFone5をWi-Fiアクセスポイント有効(テザリング)にしておいて、パソコン側でWi-Fi接続設定の画面を表示させます。 するとネットワークSSIDが表示されます。 ネットワークSSID名は初期のままだとASUS Phoneと表示されますが変更していれば変更したネットワークSSID名が表示されます。 次にASUS Phoneをクリックします。 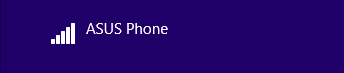 次に接続クリックします。 自動的に接続するにチェックを入れておけば次回からパスワードの入力を省いてくれます。(僕は入れています)
次に接続クリックします。 自動的に接続するにチェックを入れておけば次回からパスワードの入力を省いてくれます。(僕は入れています) 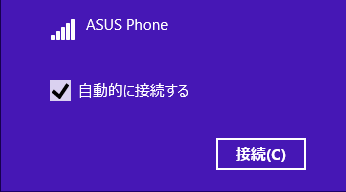 するとネットワークセキュリティー(パスワード)の入力を要求されるので、先ほどzenfone5で設定したパスワードを入力します。 パスワードの入力が済んだら次へをクリックします。 これでZenFone5とパソコンのテザリング完了です。
するとネットワークセキュリティー(パスワード)の入力を要求されるので、先ほどzenfone5で設定したパスワードを入力します。 パスワードの入力が済んだら次へをクリックします。 これでZenFone5とパソコンのテザリング完了です。 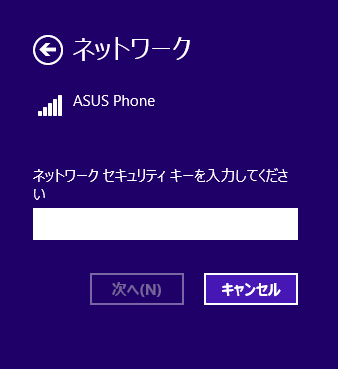 画面を確認して接続済みと表示されていればテザリング成功です!
画面を確認して接続済みと表示されていればテザリング成功です! 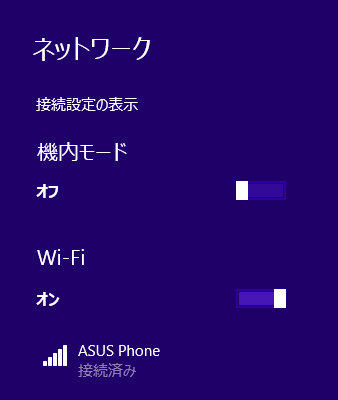
まとめ
接続する側の機器がWi-Fi接続可能な機器ならZenFone5とのテザリングが可能です! 今回はZenFone5でのテザリング設定手順を紹介しましたが基本スマートフォン(Android端末)のテザリング設定手順は同じなのでZenFone5以外のスマートフォン(Android端末)を使っている人も参考になれば嬉しいです。 テザリング設定は簡単にできるので設定しておいて損はないと思います。 photo credit: Tethering Sun via photopin (license)