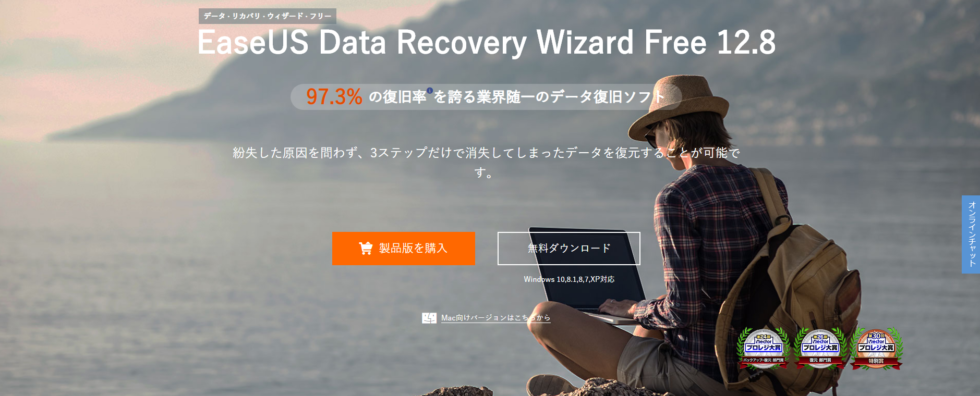
今回、EaseUS(イーザス)社から、データ復旧ソフト「EaseUS Data Recovery Wizard」を提供していただいたので、さっそく紹介していこうと思います。
普段PCを使用していると誤ってデータ消してしまったってことは、たまにありますよね。もしくは、あるはずのデータが消えてしまってるとか・・・
データを復旧させるには専門業者に依頼するか、自身でデータ復旧ソフトを使って復元させるかのどちらかになると思います。
ただ専門業者に依頼すると、高額な料金が発生する場合もあります。
そこで今回紹介する「EaseUS Data Recovery Wizard」の出番です。
主な機能としては、ハードディスクの復元・ゴミ箱復元・削除復元・ウイルス攻撃復元・パーティション復旧・外付けデバイス復元・システムクラッシュ復元・フォーマット復元・そのほかの復元など、原因を問わず全てのファイルを復元してくれます。
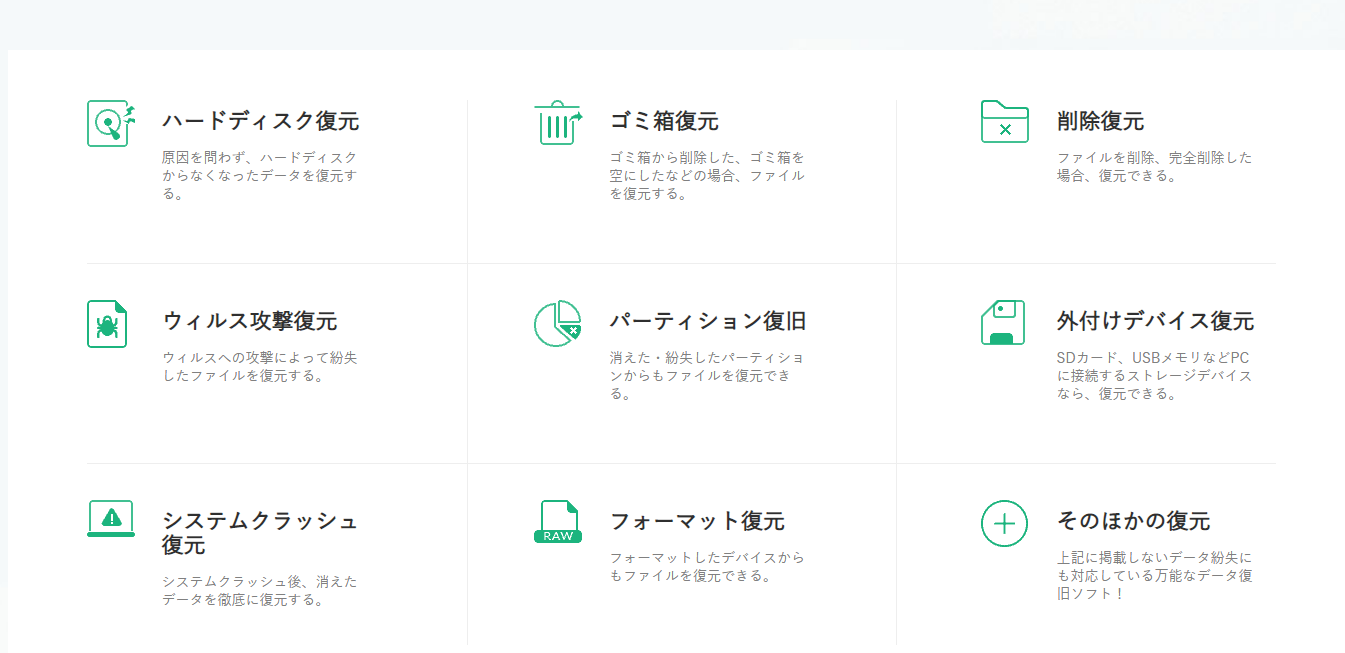
また、画像・動画・音声・ドキュメント全形式のファイル復元に対応している優れもの!
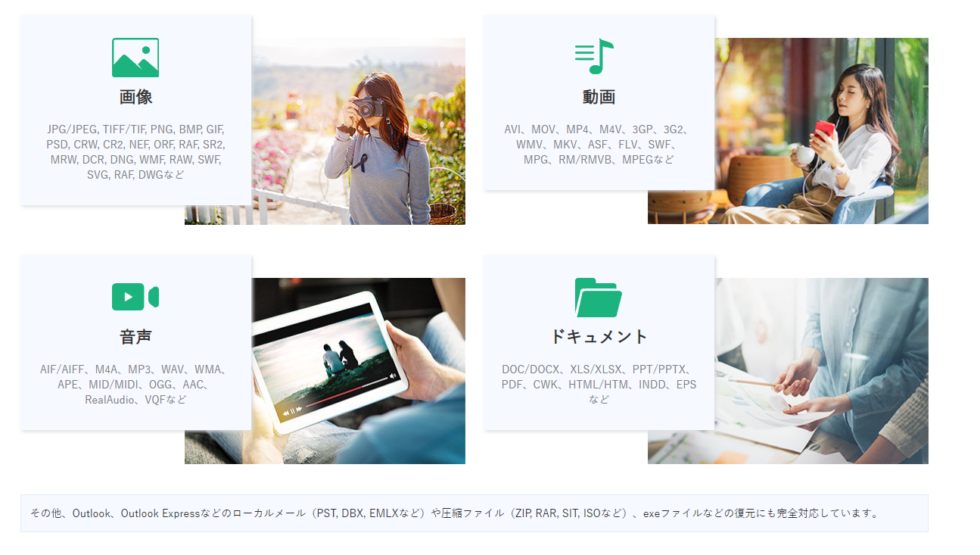
インストール手順
使用するPCはWindows10
まずは、EaseUS(イーザス)公式ページにて「EaseUS Data Recovery Wizard」をダウンロードします。
URL:https://jp.easeus.com/data-recovery-software/drw-free.html
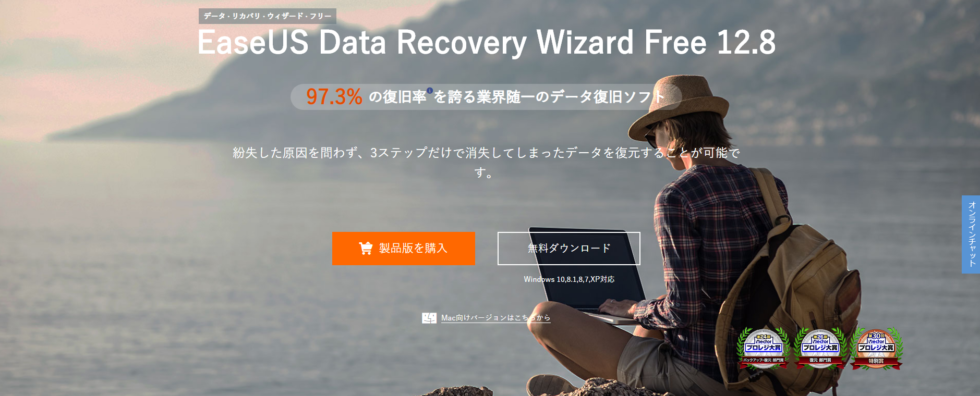
ダウンロードが完了したら次はインストールをします。
日本語を選択

セットアップウィザードの開始画面が表示されるので次へ

使用許諾契約書の開始画面が表示されるので同意

次にインストール先の指定画面が表示されますが、画面下部の注意マークのところに、復元したいデータのあるドライブにインストールすると、そのデータが上書きされる場合があります。と書かれています。
簡単にいうと、復元したいファイル(ドライブ)以外のドライブにソフトをインストールする必要があるってことですね。(デフォルトではCドライブになっています。)
インストールフォルダを指定したら確認

追加タスクの選択画面が表示されるので、インストール

これでインストールが完了です。

USBメモリ(データ)の復元を試してみた
まず、USBメモリに入っている音声ファイル、画像ファイル、PDFファイル(計7個)を削除しました。
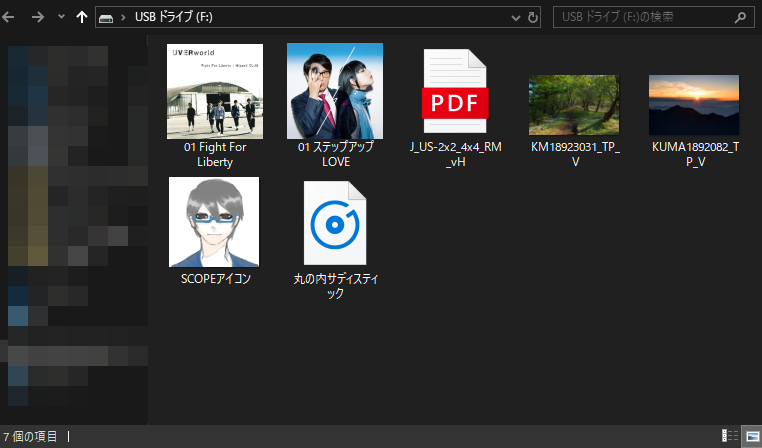
次に、USBメモリをPCに挿してEaseUS Data Recovery Wizardを起動します。

起動すると、こんな感じです。
あとは、外部メモリに表示されているUSBメモリを選択した後、スキャンをクリックします。

スキャンが完了し、削除されたファイルを見てみると見事にファイルが復元されていました。
今回はデーター量が少なかったので7分程度で終わりましたが、データー量が多いほど時間はかかります。
ファイル数が多い場合は、左上の復元候補やフィルター、検索箇所でファイル形式などを指定して探せることもできます。
また左上の赤枠で囲んである箇所をクリックすることでファイル表示を切り替えることも可能です。

右上の確認するをクリックすることで画像やテキストの確認、音声ファイルの再生も可能です。(これは良い機能!)
音声ファイルだとこんな感じ

次にリカバリーしたいファイルを選択します。(名前の枠にチェックを入れます。)
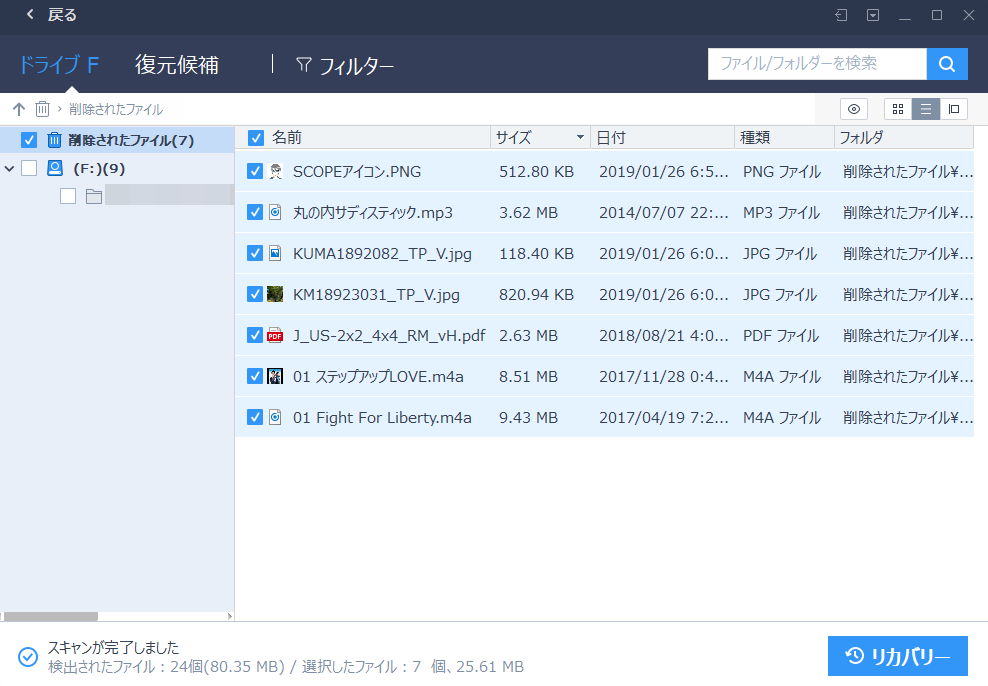
リカバリーをクリックしフォルダの保存先を指定した後にOKをクリック
今回はデスクトップに保存します。

リカバリー完了画面が表示されます。
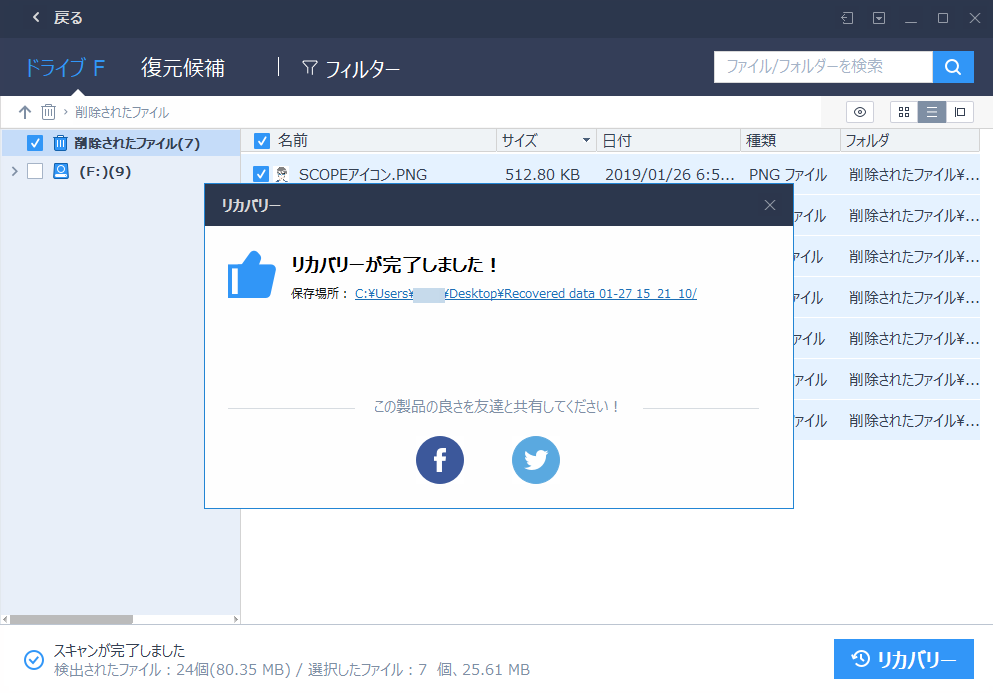
デスクトップに保存したファイル名はRecovered dataです。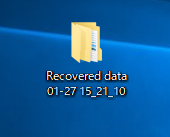
中身を確認して作業終了です。
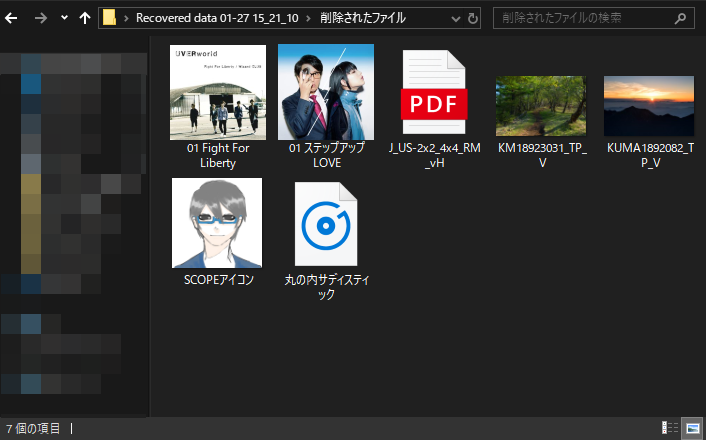
まとめ
PCに詳しくないとデータ復旧ソフトは、難しいんじゃない?と思う人もけっこういると思いますが、「EaseUS Data Recovery Wizard」はUIもシンプルで、操作もかなりわかりやすいです。
復旧率も97.3%と高いです。
価格はPro(有料版)で8,900円ですが、復元データ量は制限なし、永久無料アップグレード、テクニカルサポート(年中無休)などを考えれば決して高くはないと思います。
別のPCで使いたい場合は新たに使用するPCにインストールし、ライセンス認証をおこなうことで使えるようになるようです。(※ライセンスは1PCのみ)
とりあえずFree(無料版)で操作性を試してみて、気に入ったらPro(有料版)にアップグレードするのもありだと思います。
Free(無料版)の場合、最大復元可能データ量は2GBまでです。
【公式】EaseUS Data Recovery Wizard