パソコンを使っていると、画像を保存したくなる時ってありますよね。 画像キャプチャソフトは、フリーソフトから有料ソフトまで色々ありますが、今回はWindowsに標準搭載されているSnipping Tool(スニッピングツール)というソフトの紹介をしていこうと思います。(標準搭載されているのはWindowsVistaからです。)
Windows8.1での手順
Snipping Toolを開くには、画面の右端からスワイプして検索をクリックします。 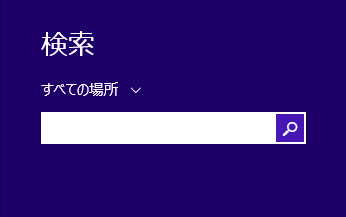 クリックしたらSnipping Toolと入力します。
クリックしたらSnipping Toolと入力します。 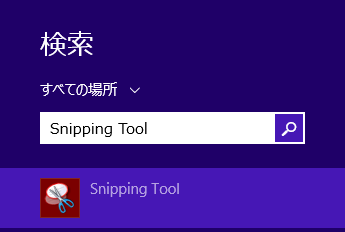 検索窓のしたにSnipping Toolが出てくるのでクリックしたらSnipping Toolが起動します。
検索窓のしたにSnipping Toolが出てくるのでクリックしたらSnipping Toolが起動します。 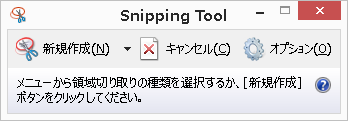 僕の場合は、いつでもすぐ起動できるようにタスクバーにピン留めして使っています。
僕の場合は、いつでもすぐ起動できるようにタスクバーにピン留めして使っています。 ![]() タスクバーにピン留めをする場合は検索箇所のところでSnipping Toolを右クリックします。
タスクバーにピン留めをする場合は検索箇所のところでSnipping Toolを右クリックします。 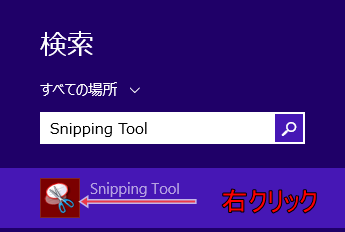 右クリックしたらタスクバーにピン留するを選択(クリック)したらタスクバーピン留めさた状態になります。
右クリックしたらタスクバーにピン留するを選択(クリック)したらタスクバーピン留めさた状態になります。 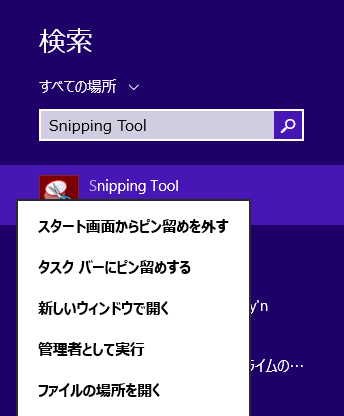
![]() SnippingToolをピン留したら、いつでもタスクバーから起動できるので便利かなと思います。
SnippingToolをピン留したら、いつでもタスクバーから起動できるので便利かなと思います。
画像をキャプチャーするには
Snipping Toolには4つのキャプチャーのやり方があります。
・自由形式の領域切り取り。オブジェクトの周りに指、マウス、またはタブレットペンで任意の図形を描きます。 ・四角形の領域切り取り。オブジェクトの周りにカーソルをドラッグして四角形を書きます。 ・ウィンドウの領域切り取り。ブラウザーウィンドウやダイアログボックスなどのウィンドウを選択します。 ・全画面領域切り取り。画面全体をキャプチャーします。
Snipping Toolを起動させたら、赤枠で囲んである箇所をクリックして切り取り領域の選択して、あとはキャプチャーしたい箇所を選択してやれば大丈夫です。 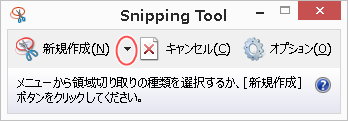 キャプチャをした後は自動にウィンドウが立ち上がるので保存したい場合は、ファイルから名前を付けて保存をクリックしたらキャプチャーした画像が保存できます。
キャプチャをした後は自動にウィンドウが立ち上がるので保存したい場合は、ファイルから名前を付けて保存をクリックしたらキャプチャーした画像が保存できます。
プルダウンメニューの画像をキャプチャーしたいときは、どうすればいいの?
プルダウンメニューとはメニューのタイトル部分をクリックすると、そこから選択項目の一覧が表示されることです。 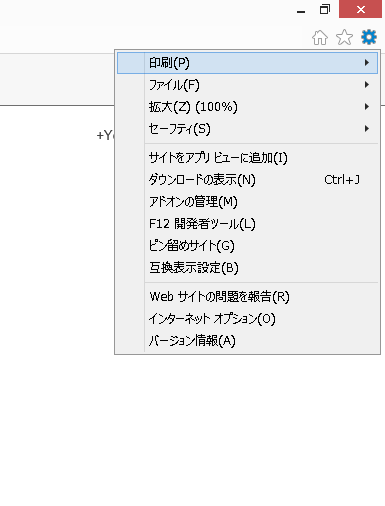 プルダウンメニューの画像をキャプチャーする場合は、Snipping Toolを起動させたあと、プルダウンメニューを表示させて キーボードのCtrlキーを押しながらPrint Screenキーを押せばキャプチャーできます。
プルダウンメニューの画像をキャプチャーする場合は、Snipping Toolを起動させたあと、プルダウンメニューを表示させて キーボードのCtrlキーを押しながらPrint Screenキーを押せばキャプチャーできます。
複雑な機能がなくシンプルで使いやすい!
Snipping Toolは余計な機能がないぶん逆にシンプルで使いやすいソフトです。 初めて使う人も、しばらく使っていればすぐ使いこなせると思います。 僕のパソコンには何種類かキャプチャーソフトが入ってますが、意外とSnipping Toolを使うことが多いです。 キャプチャーした画像に簡単なペン(ペイント)加工も出来たりもします。 使いやすいソフトなのでおススメですよー!