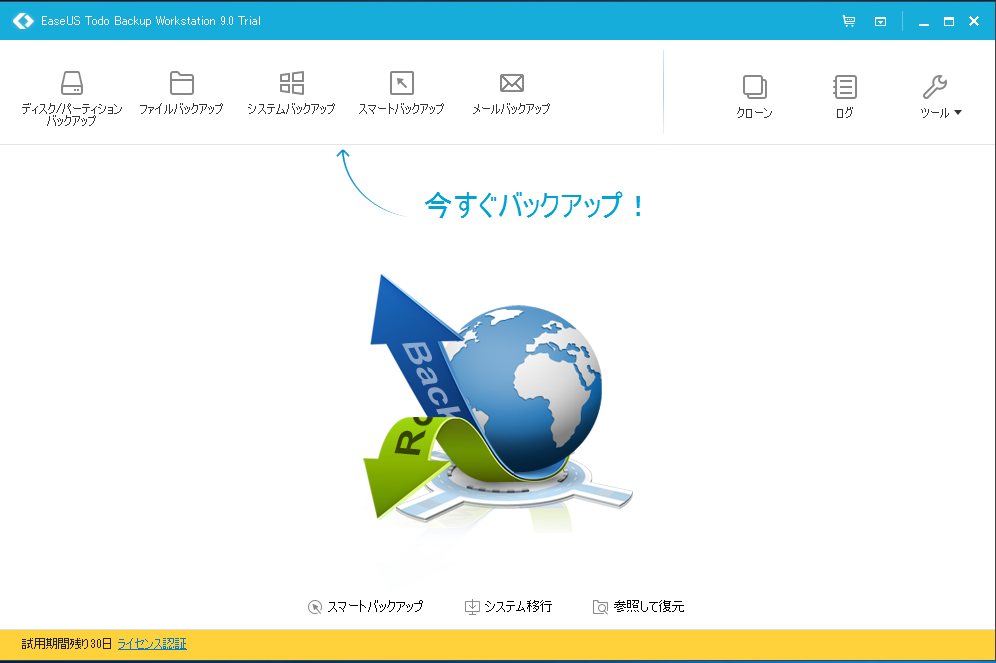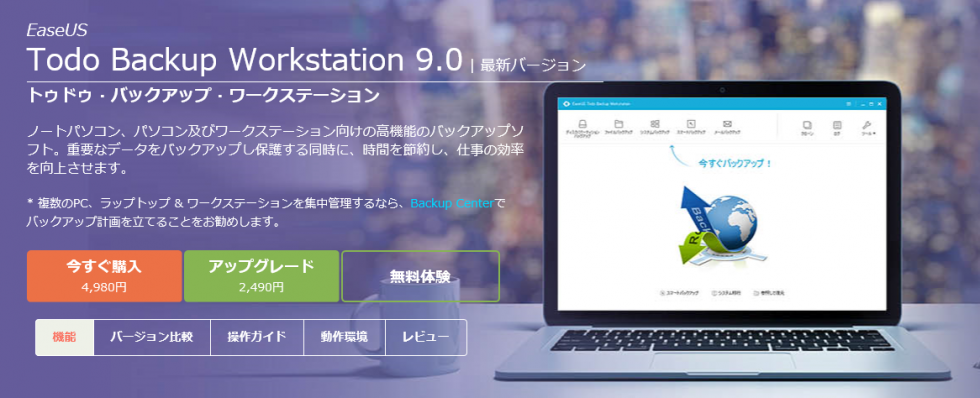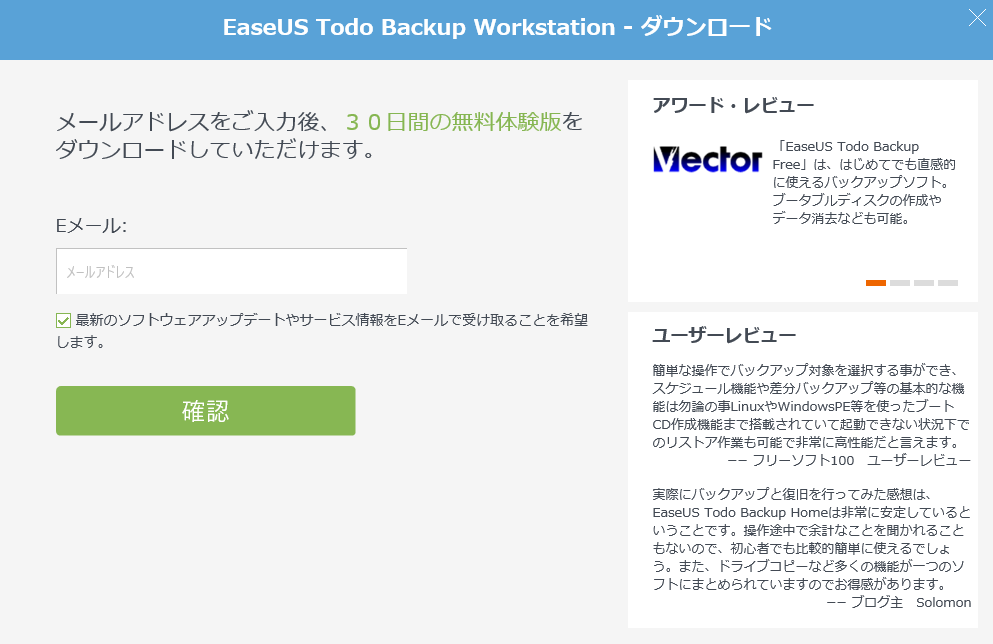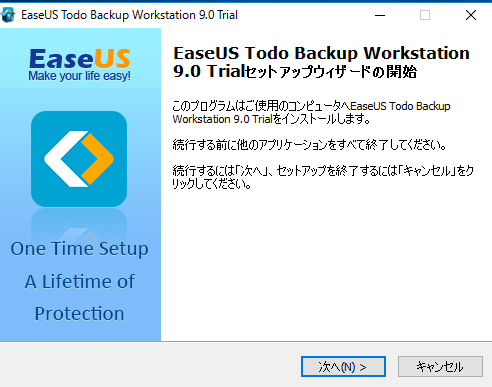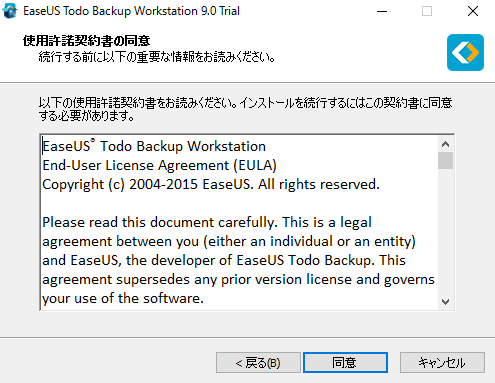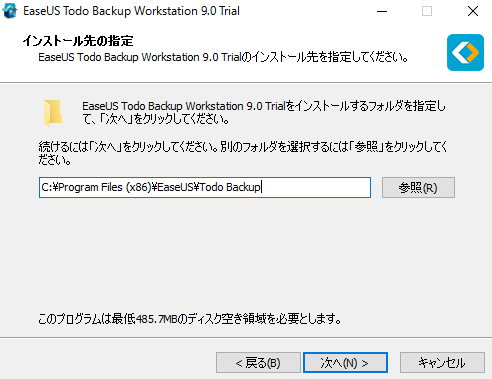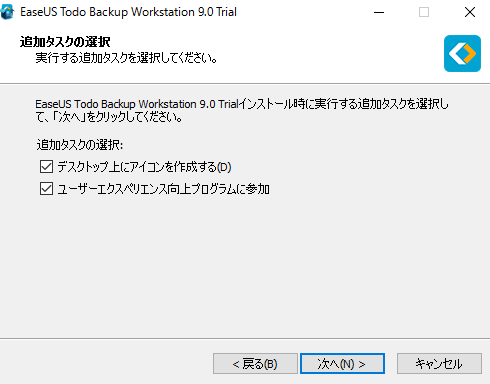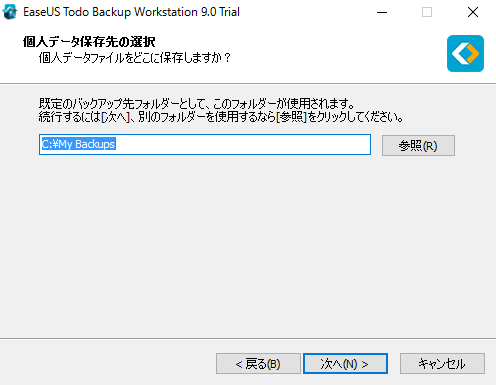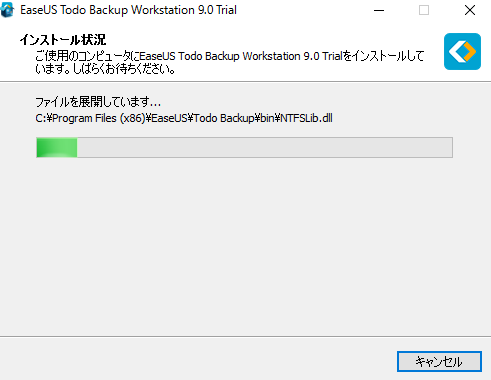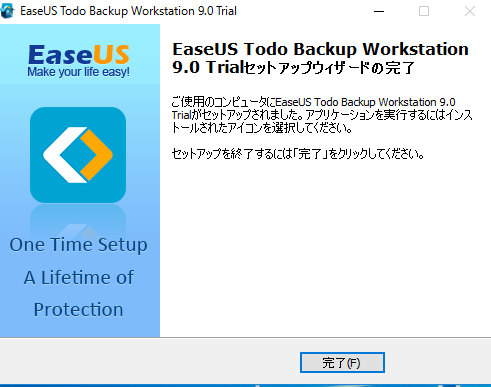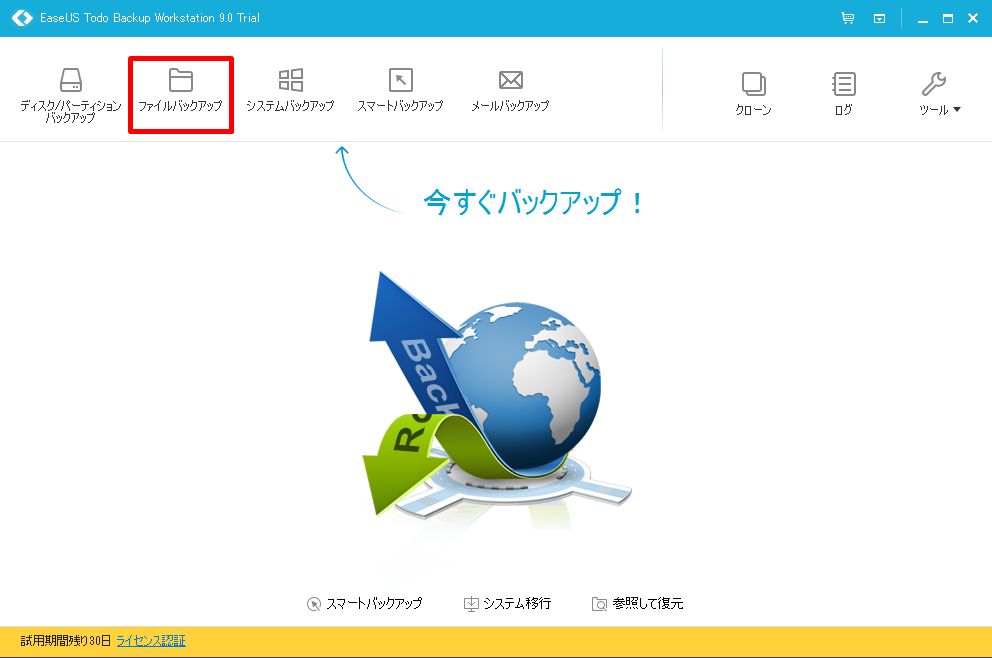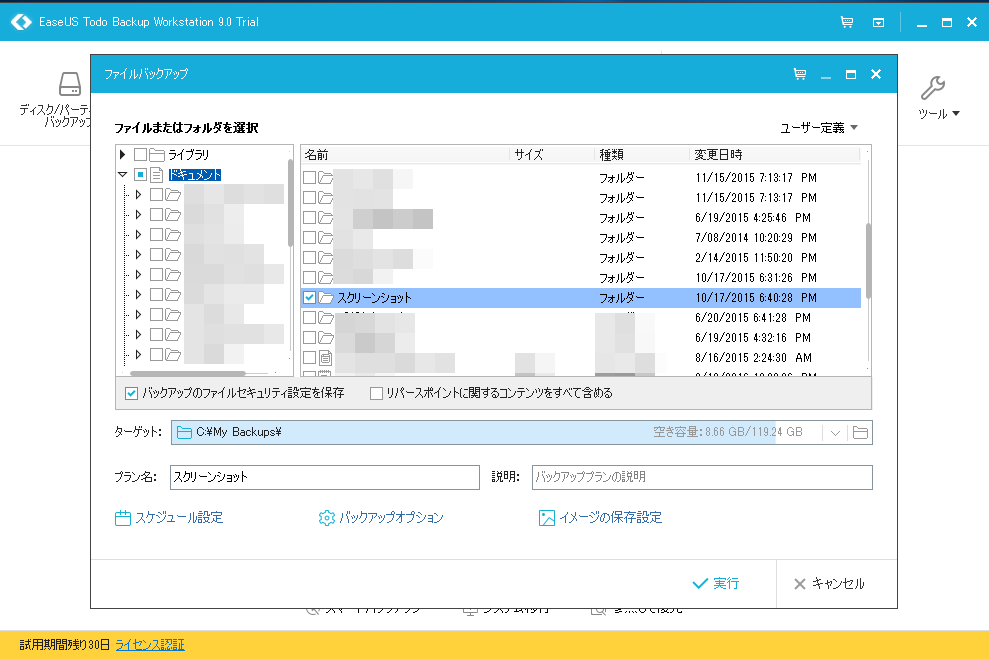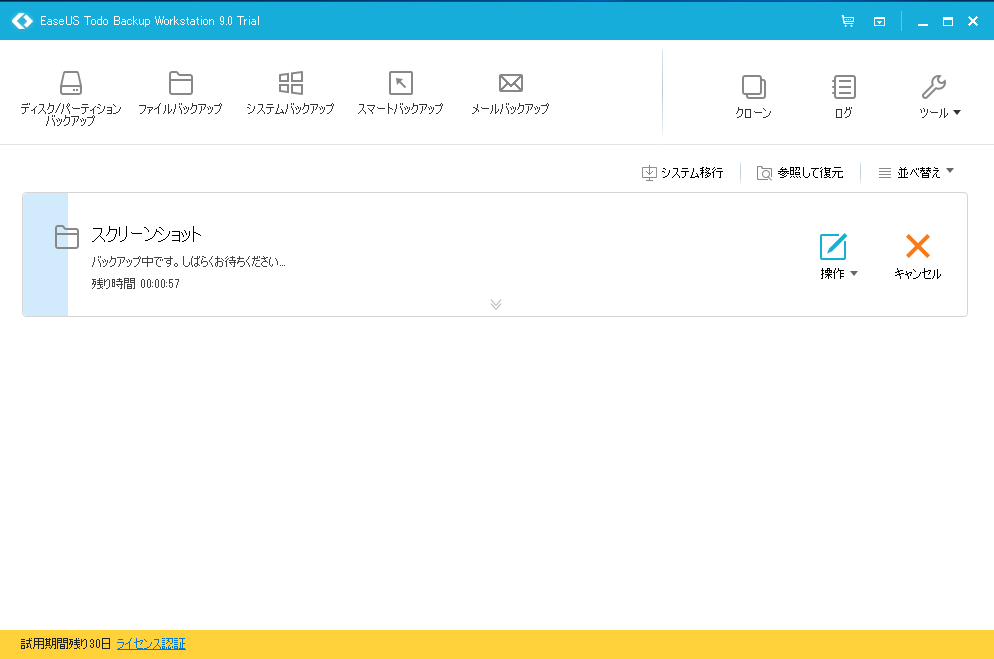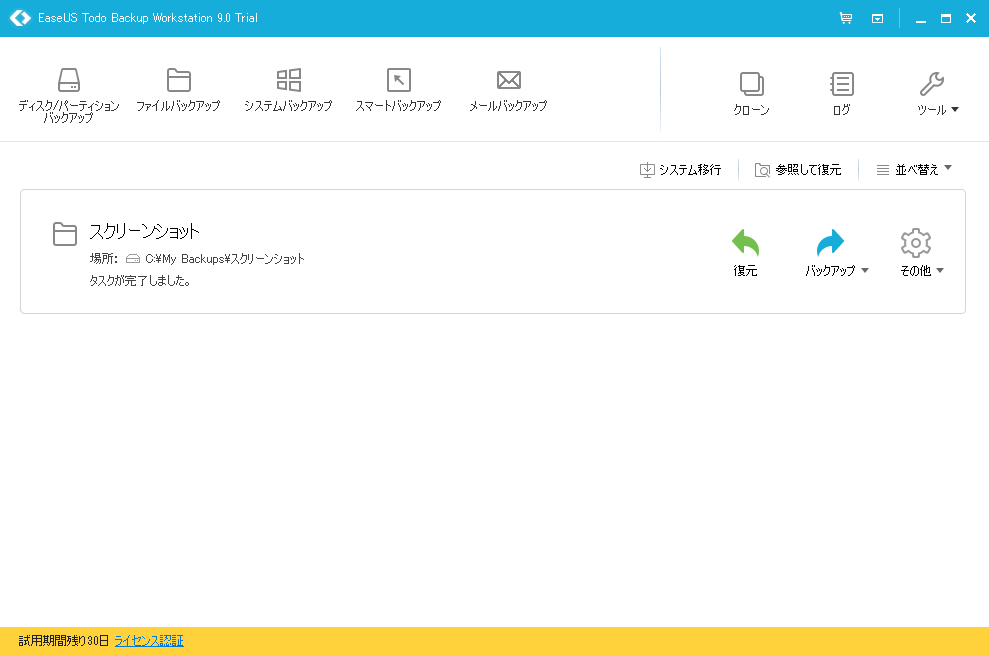PCが突然故障して中に入っているデータが消えるということは避けたいですよね。(絶対に・・・
そこで大事なのがバックアップを日頃から取るということです。
おそらくバックアップを取っていない方も多いと思いますがPCを使うにあたってはバックアップは必ずしないといけません。
そこで今回紹介するのがバックアップソフトの定番「EaseUS Todo Backup Workstation」です。
このソフトは高機能バックアップソフトで操作手順もわかりやすく素早く簡単!
主な機能
・ディスク/パーティションバックアップ
・ファイルバックアップ
・システムバックアップ
・スマートバックアップ
・メールバックアップ
・クローン
EaseUS Todo Backup Workstationインストール手順
まずEaseUS(イザース)の公式サイトへ行きます。
http://jp.easeus.com/backup-software/workstation.html
有料ソフトなのですが無料体験(30日間)も利用できます。
今回は無料体験を選択してみます。
Eメールを入力する画面が表示されるので入力して確認をクリックします。(フリーメールなどでもOK)
するとリンクが表示されるのでクリックして無料体験のダウンロードを開始します。
ダウンロードが完了したらセットアップ画面が表示されるので言語の選択を日本語にしてOKをクリック
次へをクリック
使用許諾契約書の同意が表示されるので同意をクリック
インストール先の指定選択画面が表示されるので選択してクリック
追加タスクの選択画面が表示されるのでチェックマークを確認後クリック
個人データ保存先の選択が表示されるので問題なければクリック
インストール開始されるの終わるまで待ちます。
終わったら完了をクリック
これでEaseUS Todo Backup Workstationのダウンロード及びインストールが完了です。
初回起動時にライセンス認証の画面が表示されますが後でをクリックすれば起動画面にいけます。
※インストール時にどのコンポーネントをインストールしますか?という画面が表示されますが入力しないで次へをクリックしても問題ありません。
ファイルバックアップの方法
EaseUS Todo Backup Workstationには、いろいろな機能がありますが今回はファイルバックアップの手順を紹介していきます。
赤枠で囲んであるファイルバックアップをクリック
次にバックアップしたいファイルを選択し実行をクリック
バックアップが完了するまで待ちます。
完了するとバックアップファイル表示されます。
ファイルを復元したい場合は復元をクリックして復元先を選択して実行をクリックすれば復元されます。
バックアップを削除したい場合はその他をクリックしてバックアップを削除をクリックすれば削除できます。
まとめ
EaseUS Todo Backup Workstationは有料ソフトですが無料体験を利用すれば30日間利用できるので、とりあえず使ってみて今後も使いたいと思ったら有料版を購入してみてはいかがでしょうか。
今回はソフトの紹介(導入)、ファイルバックアップの手順を紹介しましたが、その他にもいろいろな機能があるので今後複数に分けて機能の紹介をしていきたいと思います。
EaseUS(イザース):Todo Backup Workstation