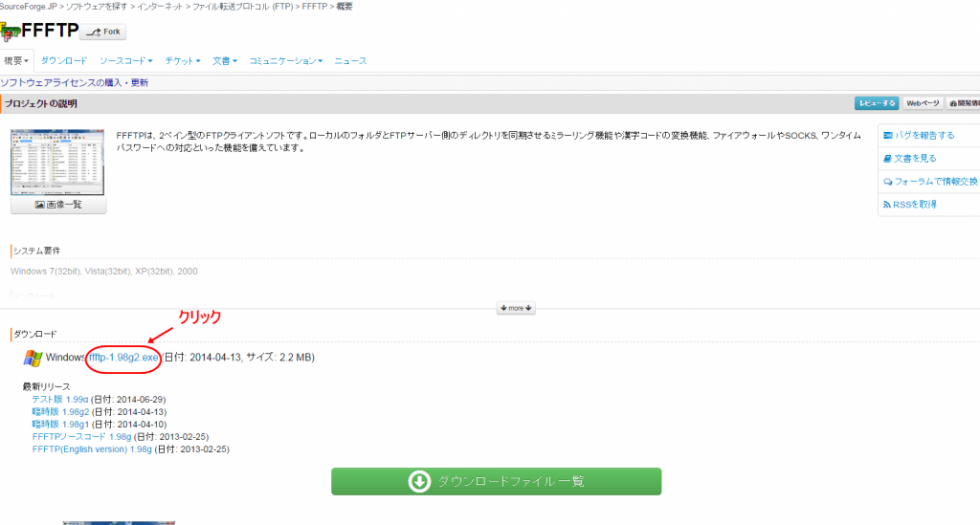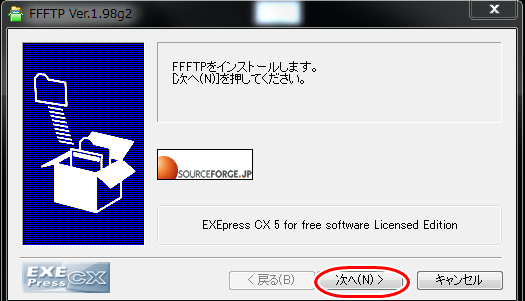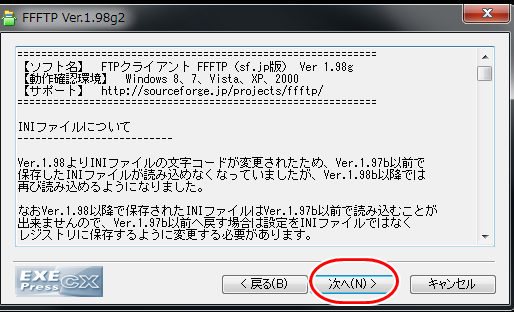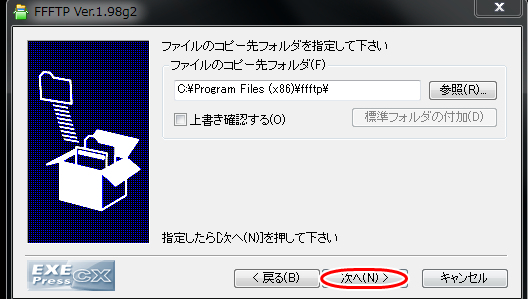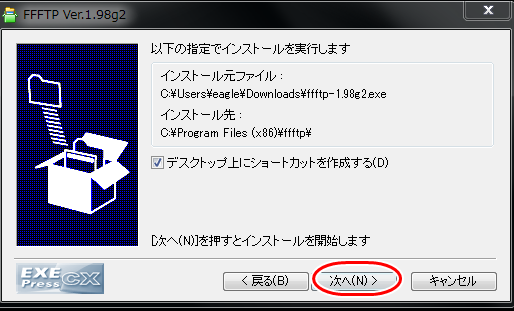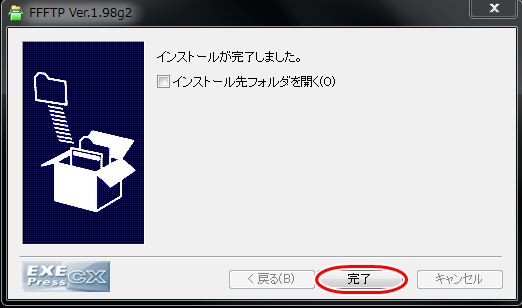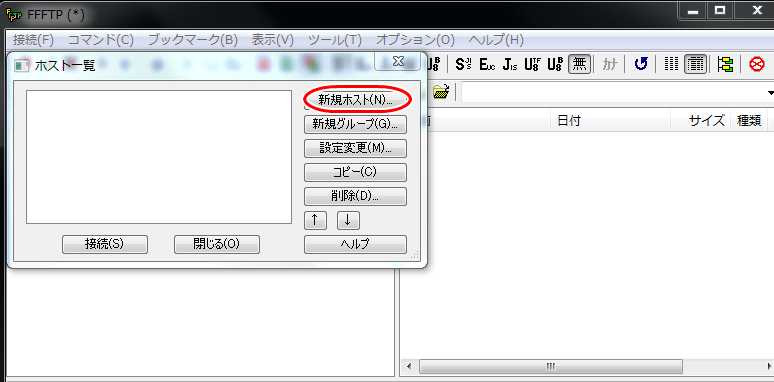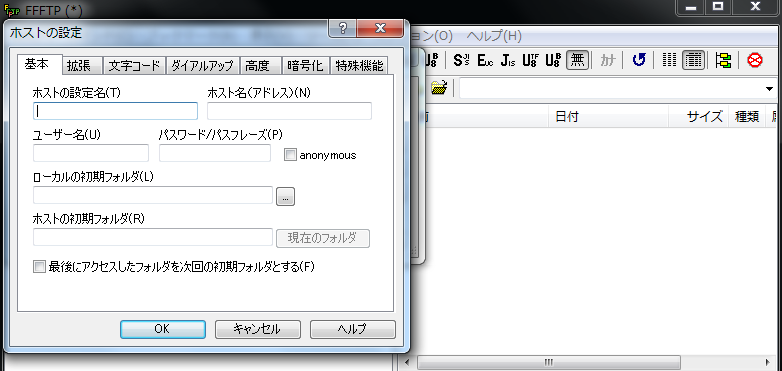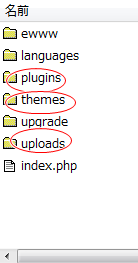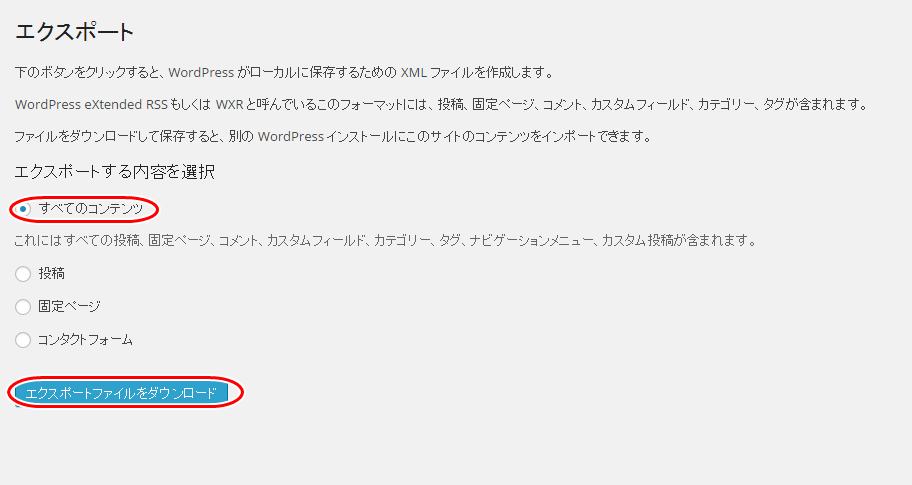WordPressのバックアップをとる手順を紹介したいと思います。
何かの不具合で今まで書いた記事が消えたり、サイトのカスタマイズが台無しになったら悲しいですよね。そうならないように必ずバックアップをとっておいたほうがいいです!
特にWordPressをバージョンアップする時は必ずバックアップしましょう!
一番良いのは記事を更新したらバックアップをとるのが理想です。
手順としては、まずFFFTPというフリーソフトをインストールします。
今回は
パソコン→Windows7
レンタルサーバー→エックスサーバー
での手順です。
バックアップ手順としては基本ほかのレンタルサーバーも同じやり方です。
FFFTPインストール方法
まず公式サイトからダウンロードします。
公式サイト http://sourceforge.jp/projects/ffftp/
赤枠で囲んである箇所をクリックします。
次へをクリックします。
次へをクリックします。
次へをクリックします。
次へをクリックします。
完了をクリックします。
FFFTPを使ったWordPressバックアップ手順
まず先ほどインストールしたFFFTPを起動させます。
起動したらホスト一覧の画面が表示されるので新規ホストをクリックします。
表示されなかった場合は左上の接続をクリックしてホストの設定をクリックしたら画面が表示されます。
ホストの設定名 わかりやすい名前を決めて入力する。
ホスト名 (エックスサーバーから送られてきた設定完了メールに記載されているFTPホスト名を入力する。)
ユーザー名 (エックスサーバーから送られてきた設完了メールに記載されているサーバーIDを入力する。)
パスワード/パスフレーズ (エックスサーバーから送られてきた設定完了メールに記載されているパスワードを入力する。)
ローカルの初期ホルダ (入力しなくていいです。)
ホストの初期フォルダ (入力しなくていいです。)
入力し終えたらOKをクリックします。
次に赤枠で囲んである接続をクリックしたらサーバーと接続されるはずです。
接続されたらバックアップをとりたいドメイン(独自)フォルダーをクリックするとpublic_htmlフォルダが表示されるのでクリックします。
次にwp-contentフォルダが表示されるのでクリックします。
すると↑フォルダが表示されるので、赤枠で囲んである
・plugins
・themes
・uploads
フォルダを選択し右クリックをしてダウンロードをクリックすればパソコンに保存されます。
HMLファイルをバックアップ
次にHMLファイルをバックアップする手順です。
WordPress管理画面のツール→エクスポートをクリックします。
すべてのコンテンツを選択してエクスポートファイルをダウンロードをクリックすれば完了です。
重要! パーマリンク設定でカスタム構造をしている場合は必ず設定内容を保存しておきましょう。
これでバックアップ完了です。
パソコンに保存したバックアップデータは1つのフォルダにまとめて保存しておくとわかりやすくていいかもです!
photo credit: FutUndBeidl via photopin cc