 瞬時にスクリーンショットを共有できるGyazoの使い方について紹介していきたいと思います。 Gyazoとはキャプチャした画像を自動的にgyazo.comにアップされ、その画像を人と共有できるサービスです。 このサービスを利用するには専用のクライアントソフトをダウンロードする必要があります。
瞬時にスクリーンショットを共有できるGyazoの使い方について紹介していきたいと思います。 Gyazoとはキャプチャした画像を自動的にgyazo.comにアップされ、その画像を人と共有できるサービスです。 このサービスを利用するには専用のクライアントソフトをダウンロードする必要があります。
ソフトのダウンロード(インストール)手順
Gyazo公式へいき赤枠で囲んである箇所(今すぐダウンロード)をクリックします。 Gyazo公式→https://gyazo.com/ja 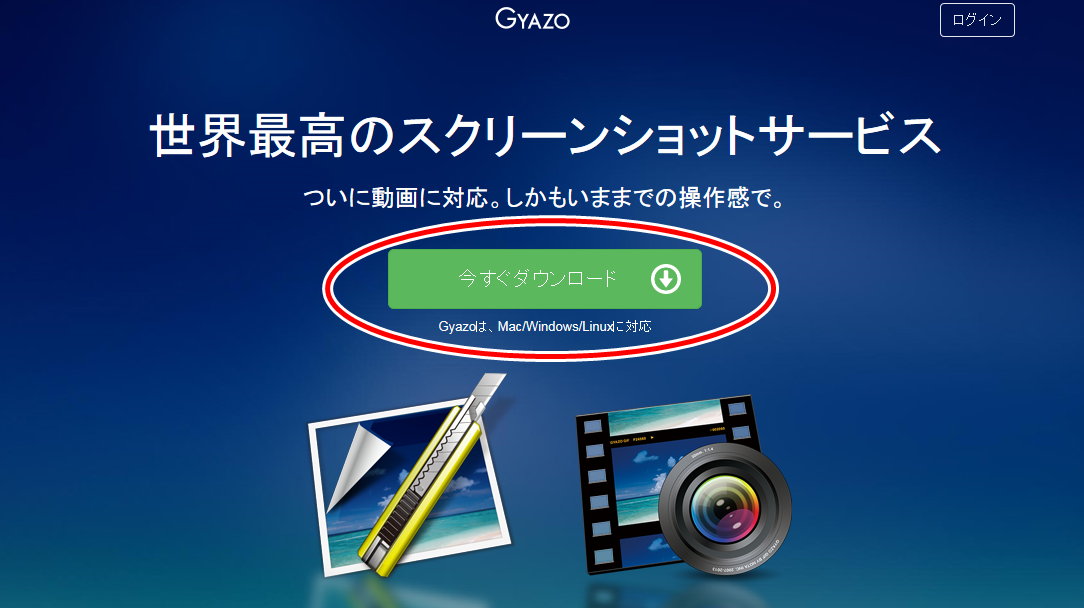 次に赤枠で囲んである(実行)をクリックします。
次に赤枠で囲んである(実行)をクリックします。 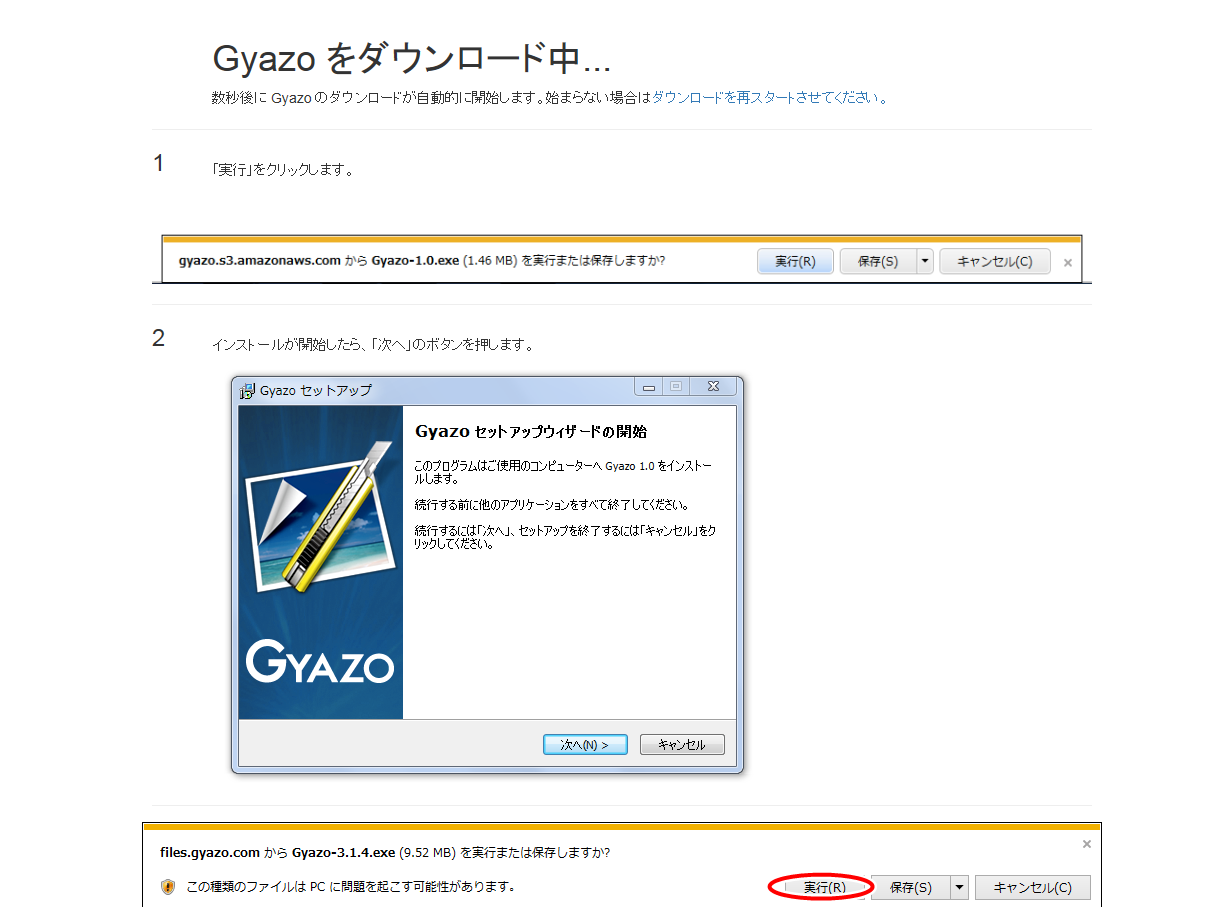 ダウンロード完了後、インストール画面が表示されるので赤枠で囲んである(次へ)をクリックします。
ダウンロード完了後、インストール画面が表示されるので赤枠で囲んである(次へ)をクリックします。 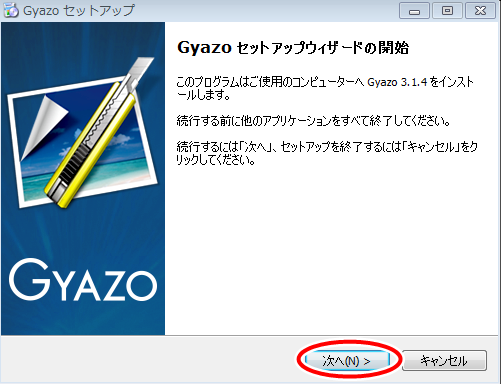 インストールが完了したらパソコンの画面上にショートカットが作成されます。
インストールが完了したらパソコンの画面上にショートカットが作成されます。 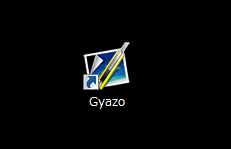
Gyazoの使い方
ソフトを起動させます。 起動はデスクトップのGyazoアイコンをクリックするかショートカットキーを押せば起動できます。 ショートカットキーは Gyazo→Ctrl+Shift+C ソフトを起動させたらキャプチャモードになるのでキャプチャしたい画像の範囲を選択して完了したら自動的にgyazo.comへアップロードされます。 gyazo.comアップロードされたら自動的にブラウザが開くので、あとは赤枠で囲んであるアドレスを共有したい人に教えるだけです。 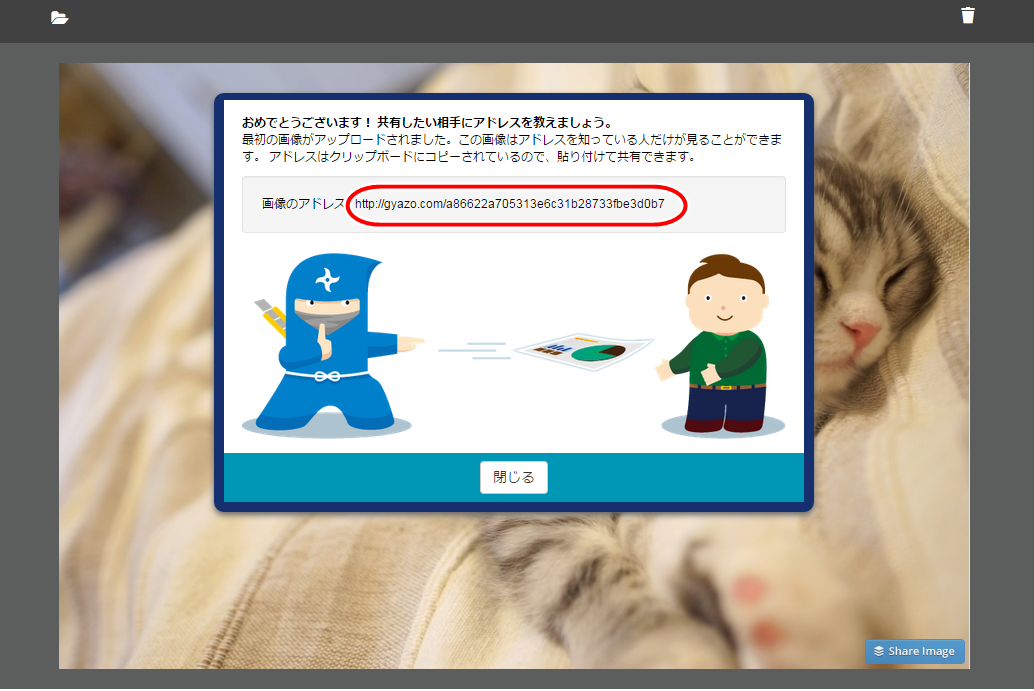
GIF動画も撮れるGyazo
GIFアニメとして最大7秒までの動画をアップロードできます。 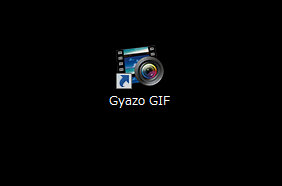 起動はデスクトップのGyazo GIFアイコンをクリックするかショートカットキーを押せば起動できます。 Gyazo GIF→Ctrl+Shift+G 起動したら撮影する範囲を選択して録画完了したらgyazo.comへアップロードされます。 gyazo.comアップロードされたら自動的にブラウザが開くので、あとはアドレスを共有したい人に教えるだけです。 サイトへの埋め込みも出来ます。
起動はデスクトップのGyazo GIFアイコンをクリックするかショートカットキーを押せば起動できます。 Gyazo GIF→Ctrl+Shift+G 起動したら撮影する範囲を選択して録画完了したらgyazo.comへアップロードされます。 gyazo.comアップロードされたら自動的にブラウザが開くので、あとはアドレスを共有したい人に教えるだけです。 サイトへの埋め込みも出来ます。
まとめ
Gyazoは無料版と有料版がありますが、無料版でも画面キャプチャ、アニメーションキャプチャ、画像ファイルのアップロードが無制限で行えます。 こちらに無料版と有料版の違いが詳しく書いてあります。 Gyazo公式→ https://gyazo.com/jaとりあえず最初は無料版を使ってみて、有料版の機能を使いたくなったら有料版に変更すれば良いと思います。 photo credit: Ira's Cameras via photopin (license)