今回はPhtoScape(フォトスケープ)というフリーソフトを使って、複数の画像を結合する方法を紹介していこうと思います。 まずPhtoScape(フォトスケープ)を起動させて赤枠で囲んである結合をクリックします。 2箇所赤枠で囲んでありますが、どちらでもOKです! 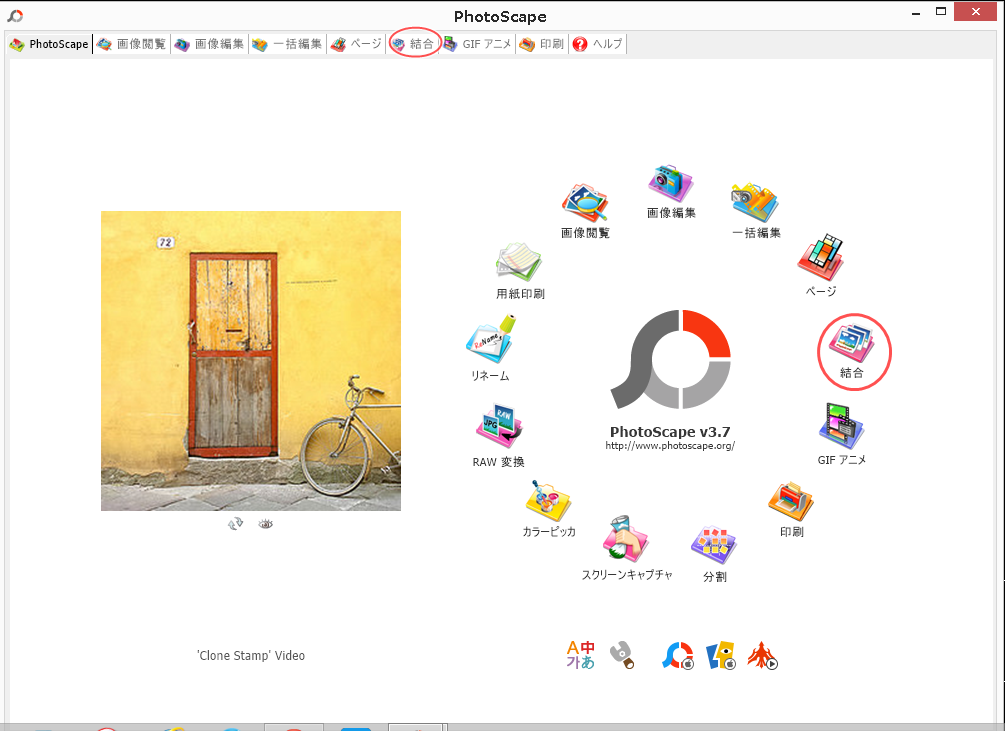 結合をクリックしたら編集ページが表示されるので、結合させたい画像を下の画像のようにドラッグアンドドロップで移動させます。
結合をクリックしたら編集ページが表示されるので、結合させたい画像を下の画像のようにドラッグアンドドロップで移動させます。 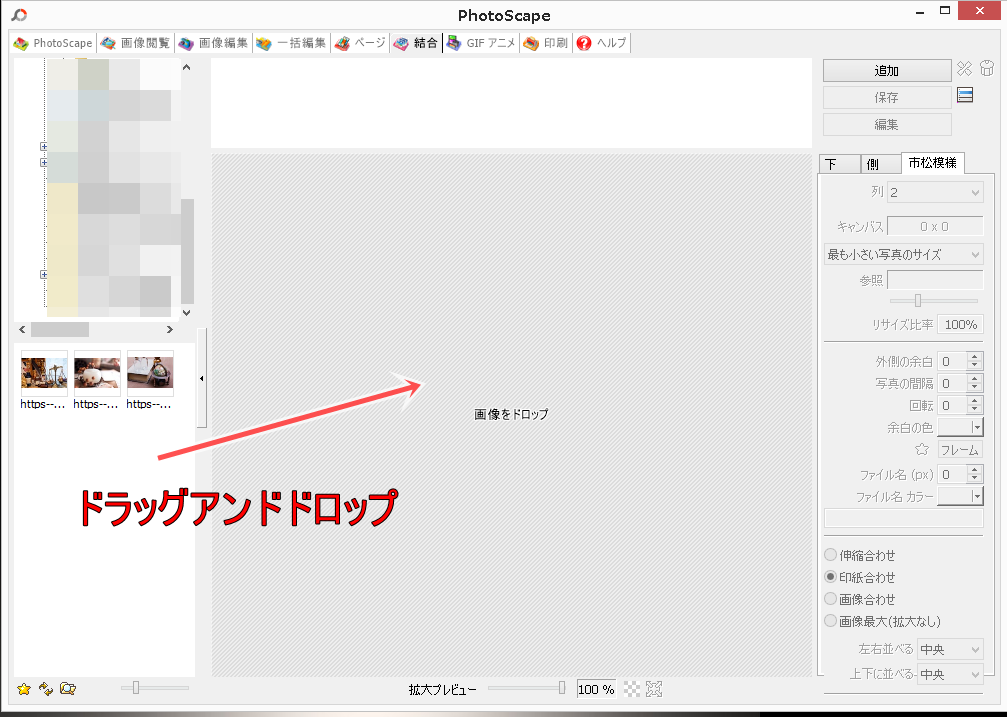 画像を移動させたら、こんな感じになります。 あとは赤枠で囲んである(右側)ところで余白(色の変更)、間隔等の調整をしていきます。 今回は市松模様で編集してみます。 画像の順番を並び替えたい時は、画像を(小さく表示されている画像)選択して並び替えたい場所にマウスでドラッグすれば画像の順番を入れ替えることができます。
画像を移動させたら、こんな感じになります。 あとは赤枠で囲んである(右側)ところで余白(色の変更)、間隔等の調整をしていきます。 今回は市松模様で編集してみます。 画像の順番を並び替えたい時は、画像を(小さく表示されている画像)選択して並び替えたい場所にマウスでドラッグすれば画像の順番を入れ替えることができます。 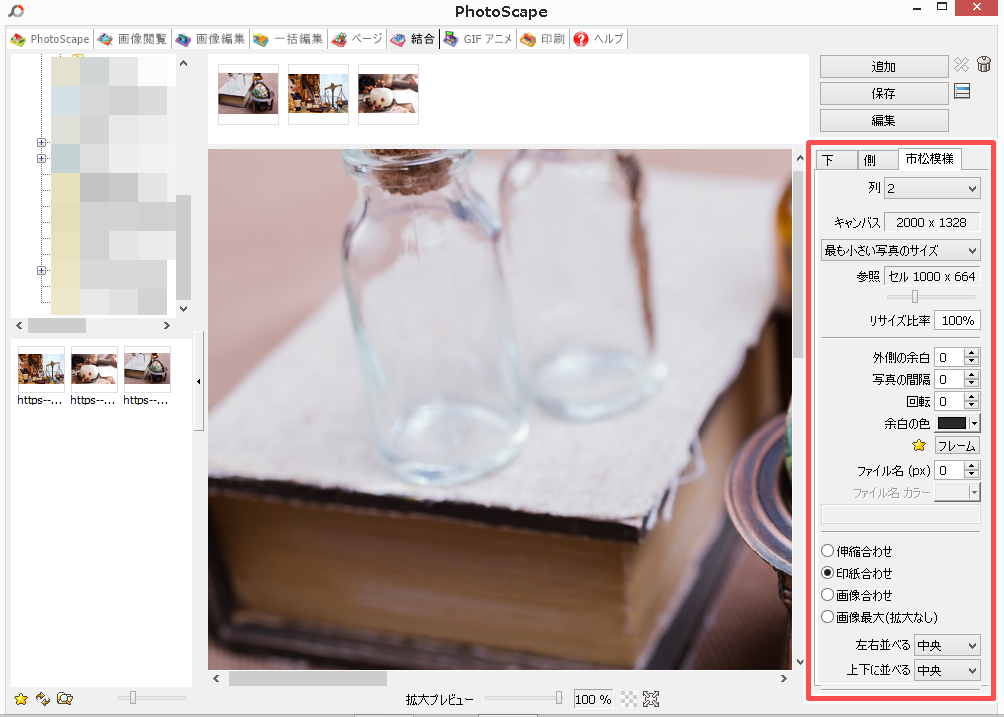 結合させた画像を保存するには赤枠で囲んである保存をクリックすれば保存できます。
結合させた画像を保存するには赤枠で囲んである保存をクリックすれば保存できます。 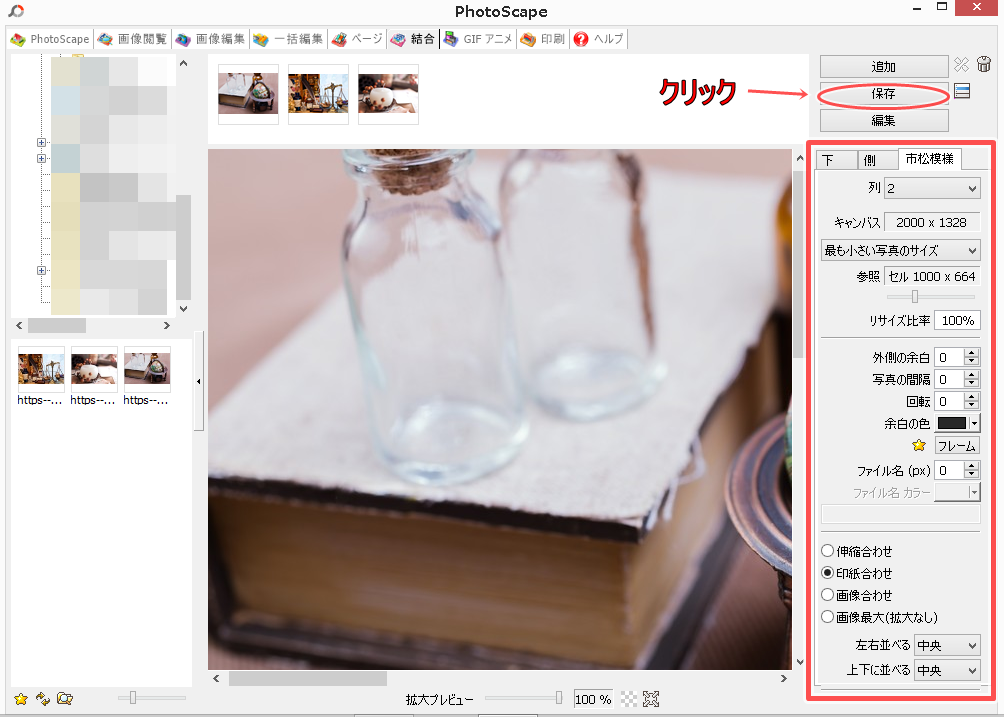 画像を保存したら、きちんと画像が結合されているか確認しましょう。
画像を保存したら、きちんと画像が結合されているか確認しましょう。 
結合した画像にテキストやフレーム加工をする
結合させた画像にテキストやフレーム加工をする方法を紹介していこうと思います。 画像の結合が完成したら赤枠で囲んである編集をクリックします。 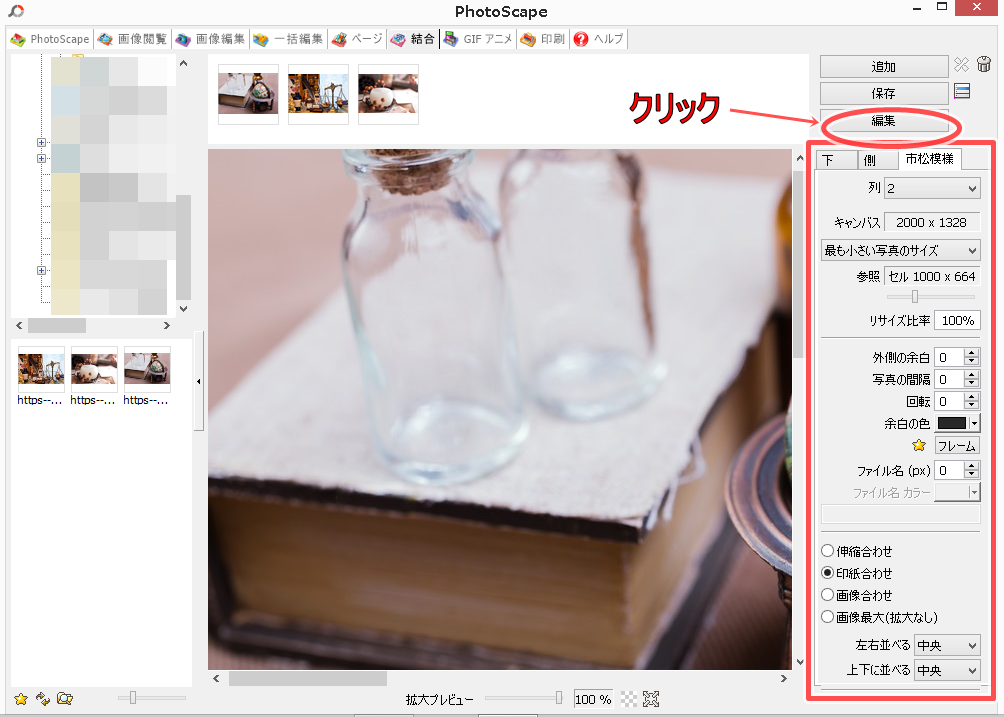 すると編集画面に切り替わるので赤枠で囲んであるところでテキストやフレーム加工などの編集ができます。
すると編集画面に切り替わるので赤枠で囲んであるところでテキストやフレーム加工などの編集ができます。 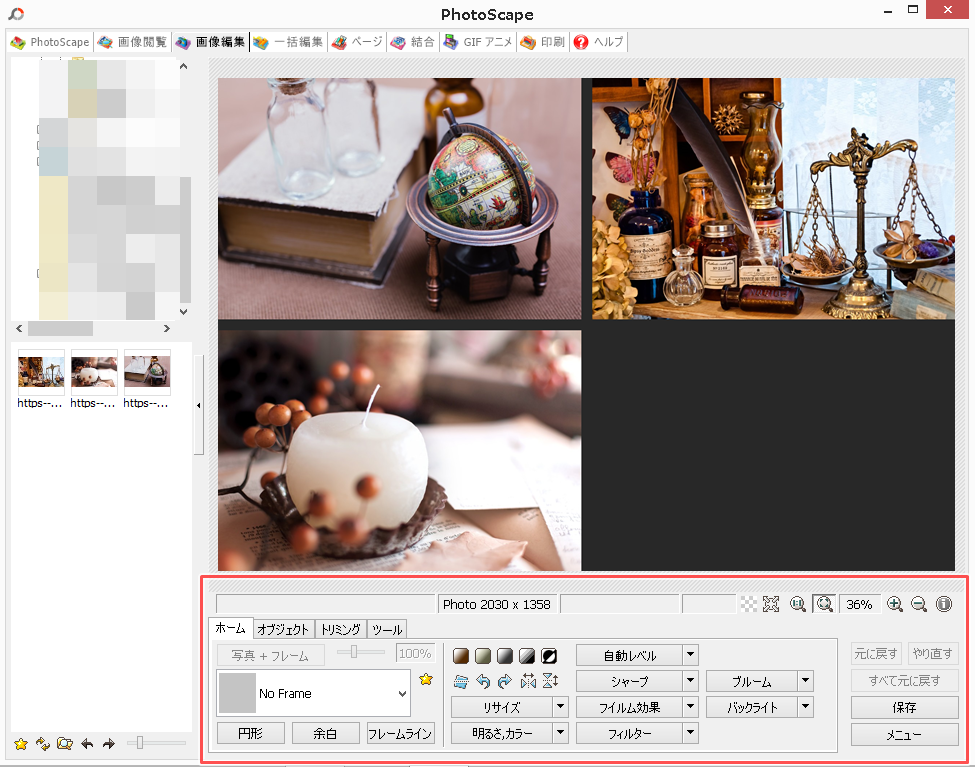 編集のやり方は僕が以前に書いた画像編集ソフトPhotoScape(フォトスケープ)で最低限覚えておきたい機能!を見ていただいたらわかると思います。 先ほど結合させた画像を加工したら、こんな感じに仕上がりました!
編集のやり方は僕が以前に書いた画像編集ソフトPhotoScape(フォトスケープ)で最低限覚えておきたい機能!を見ていただいたらわかると思います。 先ほど結合させた画像を加工したら、こんな感じに仕上がりました!  簡単に作ってみましたが、どうでしょうか? PhtoScape(フォトスケープ)は、まだ他にもいろいろな便利機能があるので、また別の機会に紹介していきたいと思います。
簡単に作ってみましたが、どうでしょうか? PhtoScape(フォトスケープ)は、まだ他にもいろいろな便利機能があるので、また別の機会に紹介していきたいと思います。